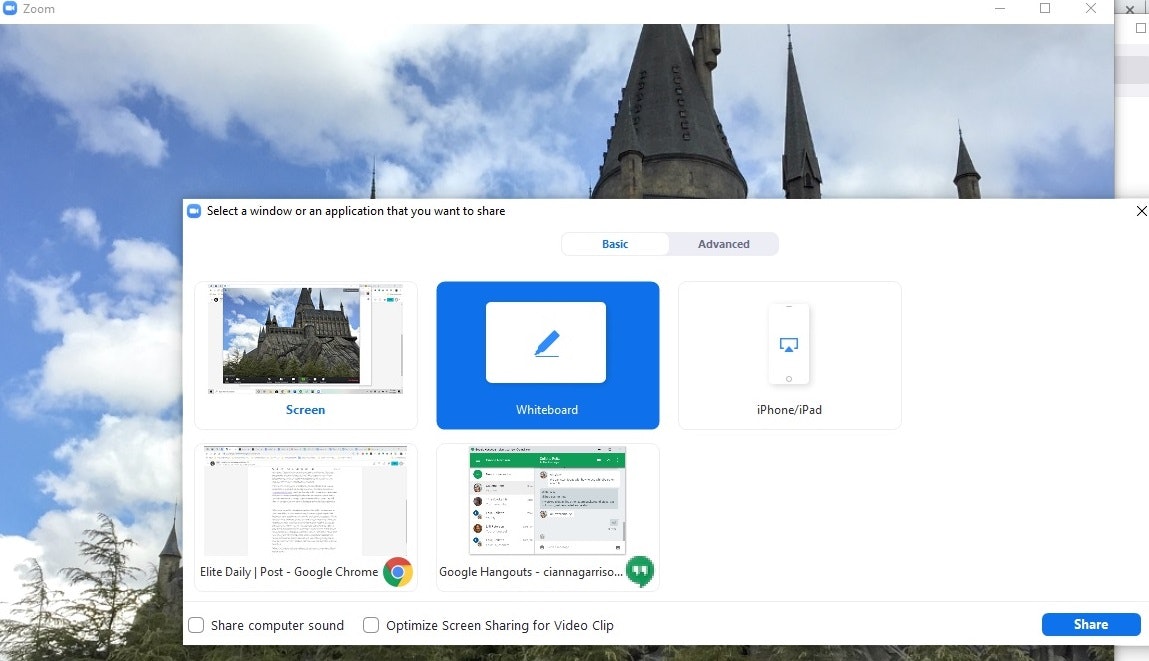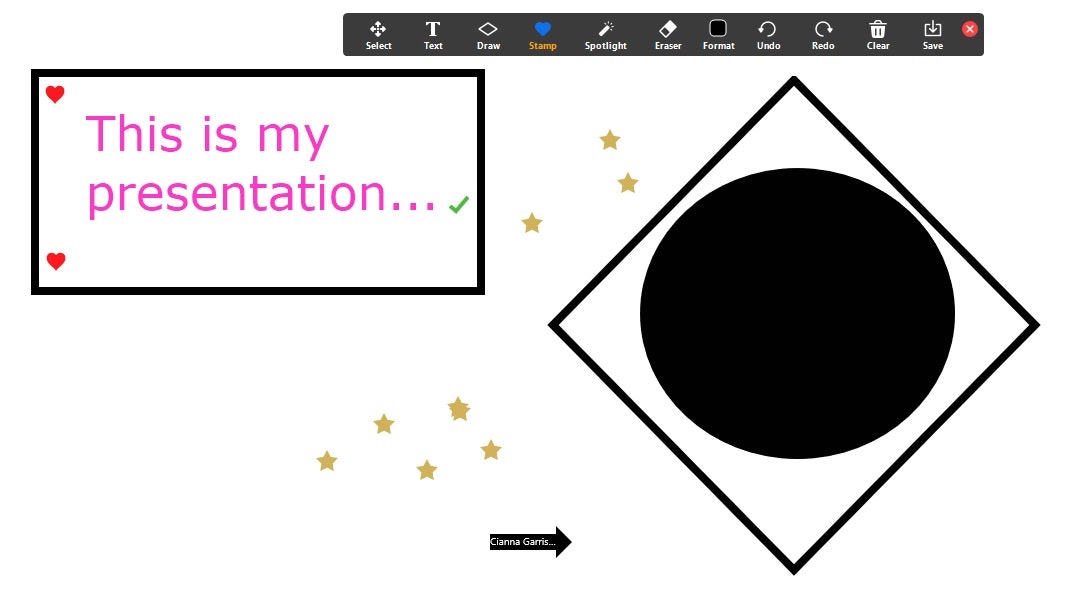Here’s How To Use Whiteboard On Zoom To Get More Out Of Your Video Calls
Zoom has quickly become a favorite video conferencing app because of its easy-to-use interface. While you’re calling into meetings or hosting a virtual game night with your friends, you may consider using a helpful feature: the whiteboard. The whiteboard is a handy tool for hangouts, presentations, or game nights. Here’s how to use whiteboard on Zoom to get more out of your video calls.
The whiteboard is available for all Zoom users, including paid and free accounts. To find it, you’ll need to log into your Zoom account to begin. Then, from the homepage, start a meeting. In the meeting, you’ll see the option "Share Screen" on the menu bar at the bottom. Click that and another window will pop up with "Whiteboard" as one of your screen sharing choices. Choose "Whiteboard" and everyone in your meeting will see your whiteboard screen share.
Once you’re sharing your whiteboard, you can choose from several presentation options from the top menu bar. The menu choices are your annotation tools, which include the ability to use text, a draw tool that lets you draw something freehand or use shapes, a stamp tool, a spotlight tool for presenting to your viewers, and an eraser. You will also see an option to save your whiteboard screen for later reference, but the only person who can save the whiteboard is the person sharing their screen.
What’s fun about the whiteboard option is the ability for everyone to share and add to it. This makes it easy to create a Pictionary-esque game, to collaborate on ideas and projects, or hangout with a virtual drawing board. If you want to make sure everyone in your meeting to participate and add to the whiteboard, make sure that you have the feature enabled by clicking the "More" button (three dots) on the far right of your Meeting Controls bar at the bottom of your screen. There is an option there that will say enable or disable annotation. You’ll want to verify the option says "Disable participants annotation," because that means you already have the feature enabled. If it says "Allow participants to annotate" is it currently disabled, and you’ll want to click that option to turn it on.
When you’re done with the whiteboard, you can click the "Stop Share" button on the Meeting Controls bar. It’s possible for multiple people to share a whiteboard if you have Simultaneous Screen Sharing enabled, but unless you have a dual-monitor setup for your computer, you’ll only see the most recently shared screen on your display when sharing multiple whiteboards in your meeting.
Once you know how to use whiteboard on Zoom, you’ll be able to plan a Pictionary-inspired virtual game night, presentations, or some fun doodles when you’re chatting up your friends.
More like this
Here’s How To Get Zoom Backgrounds To Make Your Calls More Entertaining
Here’s How To Protect Zoom Calls From Zoombombing So You Can Chat Securely
Here’s How To Host A Zoom Field Trip With Live Animals For A Wild Video Chat
Stay up to date
Don’t miss a thing with the Elite Daily newsletter.
Source: Read Full Article